iPadOS

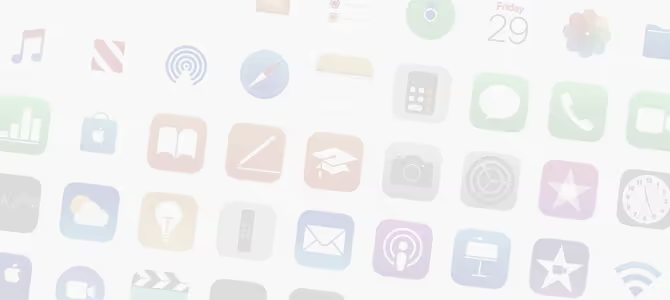
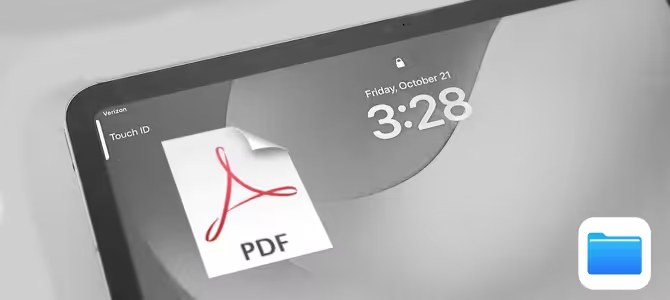
- Category: iPadOS
Không phải cài thêm app mà vẫn có thể ghi chú được lên file PDF, bạn hoàn toàn có thể làm được bằng nhiều cách trên iPad
- Hits: 327
- Category: iPadOS
Với những thủ thuật phần mềm hay cần chia sẻ, thì hơn hết là quay phim lại màn hình với toàn bộ các thao tác.
- Hits: 425

- Category: iPadOS
Chuyện vẽ tranh trên iPad đã ngấp nghé từ lâu, tận hồi lúc sản phẩm này mới ra đời với màn hình cảm ứng đầy mê hoặc.
- Hits: 451

- Category: iPadOS
Câu trả lời là được (nếu hợp lý). Điều này giải quyết được những trường hợp rủi ro như click nhầm hoặc mua phải 1 app không ưng ý .
Lưu ý là không chỉ là app trên iTune Store mà Sách, Nhạc, phần mềm trên Mac đều có thể áp dụng cách này
Hôm nọ mình là cài lại máy, format ổ cứng nên đi tong hết thư mục app của iTune. và sau đó mình phải download lại từng app một. (dĩ nhiên là free vì bạn sở hữu nó rồi). ..
Vấn đề của mình là trong quá trình download các app đã mua mình lại down nhầm 1 quyển tự điển "Oxford Advanced Learner’s Dictionary, 8th edition" $29.99 thay vì "Oxford Advanced Learner’s Dictionary of English" $4.9 đã mua trước đây.
Ý nghĩ "trả lại hàng" là vì xót ruột hơn 700k cho 1 app ngoài dự tính, mà một phần mình cũng muốn thử xem mức độ chuyên nghiệp của 1 công ty hàng đầu thế giới nỗi tiếng làm hài lòng khách hàng là như thế nào.
và mình đã rất vui vì được hòan tiền lại và cũng rất ấn tượng với cung cách phục vụ của bộ phận chăm sóc khách hàng iTune Store.
Hướng dẫn thì có khá nhiều, nhưng đa số khá sơ sài cho người đã am hiểu, nên mình quyết định viết lại từng chặng đường để ai ai cũng có thể làm theo được.
Trước hết bạn phải lưu ý vài điều sau đây:
- Thư bạn gởi bằng tiếng Anh ngắn gọn, dễ hiểu: mục đích truyền đạt cho người đọc yêu cầu bạn là gì (đừng lan man để rồi phải ..viết lại).
- Dù là mua nhầm, bạn cũng phải thanh toán hoá đơn đó xong rồi mới để nghị hoàn tiền được
- Email bộ phận chăm sóc khách hàng của iTune Store là
This email address is being protected from spambots. You need JavaScript enabled to view it. (nếu bạn mua trên iTune Store Việt nam) vàThis email address is being protected from spambots. You need JavaScript enabled to view it. (nếu bạn ở Mỹ)- phải gởi thư từ account email bạn đăng ký với ITune Store. Mình có nhiều hộp thư liên thông nhau nên cứ reply vô tư và chờ dài cổ mới nhận ra vấn đề.
- Luôn luôn gởi email mới khi trao đổi (Không được nhấn reply).
- Sau khi gởi mail cho
This email address is being protected from spambots. You need JavaScript enabled to view it. bạn sẽ nhận được 1 email phản hồi tự động từ iTune Store gần như tức thì với nội dung thông báo đã nhận được mail bạn gởi. Nếu không nhận được email này trong vòng 3 tiếng thì bạn tiến hành lại đi đừng chờ thêm nhé.
Dưới đây là hành trình trả hàng của tôi
Tiến hành download lại các app đã mua sau khi thư mục app bị xoá sạch do format ổ cứng để cài lại Mac.
Phát hiện ra không thể update các app down từ account chuyên mua hàng:
Bắt đầu tìm cách khiếu nại iTune Store dù rằng chưa tự tin với vốn tiếng Anh ba mớ của mình.
- Lục lại thông tin của lần mua "Oxford Advanced Learner’s Dictionary" trước đây trên iTune Store (Cách tìm bạn xem phần sau)
- Tìm email của bộ phận chăm sóc khách hàng của iTune Store (customer service) trên diễn đàn Tinh Tế.
- Soạn email gởi khiếu nại. Và đây là nội dung email đầu tiên gởi đến
This email address is being protected from spambots. You need JavaScript enabled to view it. từThis email address is being protected from spambots. You need JavaScript enabled to view it.
|
Dear sirs
I had a problem buying app in iTune store with "Oxford Advanced Learner's Dictionary" app.
I bought it on June 17, 2011Date: 17/06/11 19:43
Order: MGFHM3KZK2 Invoice: 152020182315 and I downloaded it from iTune Store again and it wasn't free. (it's cost is $29.99)Date: 02/01/13 21:04
Order: MHBHM7ZD6N That means I had to pay it twice?
or I download an anorther dictionary? If I have downloaded one more oxford dictionary, pls, help me to give it back. This is my accident because I never want to use 2 oxford dictionary at the same time.
Pls, help me give it back.
|
Ngay sau đó là email phản hồi tự động từ iTune Store thông báo đã nhận được email khiếu kiện và hứa hẹn sẽ giải quyết trong vòng 24 giờ. Sáng hôm sau mình nhận được 1 email rất lịch sự từ Christina (iTune Store Vietnam, customer service). Tuy nhiên mình không hiểu lắm với 1 email văn vẻ như vầy.. Chỉ biết là mình cần phải nạp tiền thanh toán hoá đơn thì iTune Store mới có thể làm thủ tục hoàn tiền lại.
|
Hello Mr. Minh Thanh Le,I understand that you have recently tried purchasing an item and are requesting to have it refunded. I can certainly appreciate your desire to have this addressed quickly, and I want to let you know that I am here to help.There is a billing issue with one of your iTunes Store orders and you are unable to resume purchasing with your iTunes Store account. Unfortunately, the iTunes Store has been unable to verify an authorization from financial institution and has not received payment for order MHBHM7ZD6N. As soon as this order is paid for I can fulfill your request for a refund. In order to pay for this purchase you may need to contact your financial institution in order to correct the issue with your credit card. You also may change the credit card for another one or use a gift card to pay for this purchase. I'm looking forward to your reply and the chance to get this taken care of for you. Apple wants your iTunes experience to be as enjoyable as possible. Sincerely, Christina iTunes Store Customer Support http://www.apple.com/support/itunes/ww/ Thank you for allowing me the opportunity to assist you. |
Mình khẩn trương nạp tiền thanh toán và gởi mail thông báo cho iTune từ hộp thư
Rất nhanh chóng mình nhận ra ngay vấn đề: chuyển qua hộp thư
| Dear Christina, I have just made payment for order MHBHM7ZD6N, please help me give it back (for a refund). Thank you. |
và như lần trước. không lâu sau mình nhận được phản hồi từ iTune Store. Vẫn là email lịch sự, ân cần chuyên nghiệp nhưng đối với mình để hiểu đôi chút .. khó khăn.
Đại khái là vấn đề của mình đã được iTune Store xem xét như là "nhầm lẫn không chủ tâm"
| Dear Mr. Minh Thanh Le,Christina here again. I hope you are doing well today.After reviewing the circumstances of your case, I determined that issuing you a refund for your unintentional purchase of "Oxford Advanced Learner’s Dictionary, 8th edition" is an appropriate exception to the iTunes Terms and Conditions. In five to seven business days, a credit of $29.99 should be posted to the credit card that appears on the receipt for that purchase. The iTunes Store provides a warning message that asks if you are sure that you want to buy an item. This warning can be turned off. If you would like to make sure that this warning is on, you can reset the warnings in the iTunes Store by following the instructions in this article:Resetting iTunes Store warnings http://support.apple.com/kb/HT1734 Additionally, you can make modifications on certain devices that will prevent them from making purchases:iPhone, iPad, and iPod touch: Understanding Restrictions I trust this should resolve everything for you, Mr. Minh Thanh Le. I hope you have a great day! |
Mình cần 1 thông tin cụ thể hơn nên phản hồi bằng cách nhấn nút Reply từ hộp thư
| Dear Christina, Would you mind giving me some clearer replies? (sorry my english) 1- My situation accepted, right? 2- When can i give "Oxford Advanced Learner’s Dictionary, 8th edition" back, and $29.99 return my visa card? 3. What is "Resetting iTunes Store warnings" for? |
Nhưng khi copy nội dung trên vào ô soạn thảo và gởi cho
| Dear Mr. Minh Thanh Le, I hope you are doing well today.I would like to clear up my last email for you and advise you of the following information:Yes, your request for a refund was approved. You will receive the full amount of $29.99 in 5 to 7 business days.The restrictions are for you to use when purchasing. This is a setting that can be turned on when you purchase, that will prompt you to enter your password before being able to buy any items. I hope this information was helpful. I'm only an email away should you require further assistance with your iTunes Store account. I hope you have a great day, Mr. Minh Thanh Le! Sincerely, Christina iTunes Store Customer Support http://www.apple.com/support/itunes/ww/ Thank you for allowing me the opportunity to assist you. |
..và đây là kết quả (trong iTune > account > Purchase history)
Truy tìm thông tin các hoá đơn đã mua app trên iTune Store
Thường thì apple gởi bill cho bạn bằng email sau mỗi giao dịch. Tuy nhiên lục tìm lại các thông tin đó đôi lúc khó khăn, nên hay nhất là vào account của mình trên iTune Store để lấy.
1. Mở iTune trên máy tính và click vào nút iTune Store cuối thanh menu (iTune mình minh hoạ dưới đây là phiên bản 11.0.1 trên máy Mac)
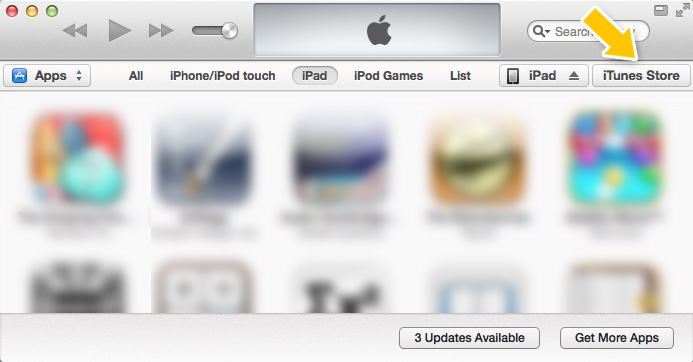
2. Click vào chữ Account trên menu popup của account của bạn
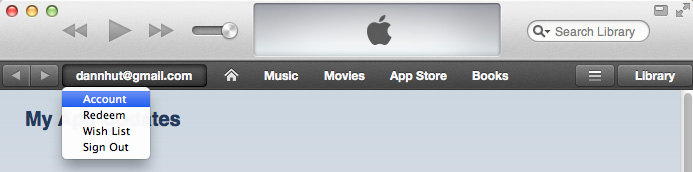
3. Click vào nút Purchase history > See All

4. Tìm hoá đơn nào có app bạn quan tâm, click mũi tên đầu dòng..
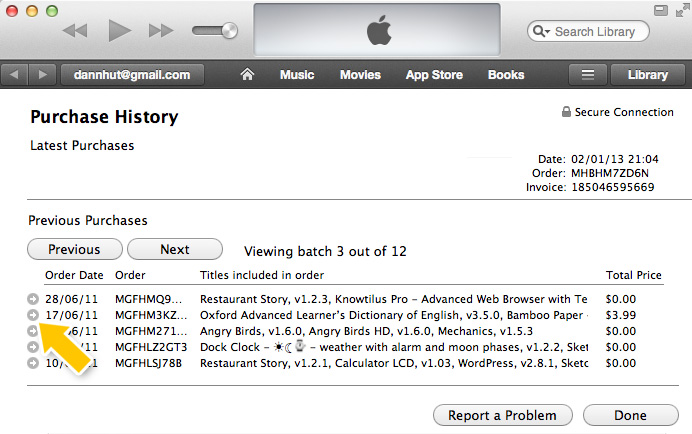
4. Vào cuối cùng là kết quả: các thông tin quan trọng về hoá đơn bạn cần tìm đều nằm ở đây
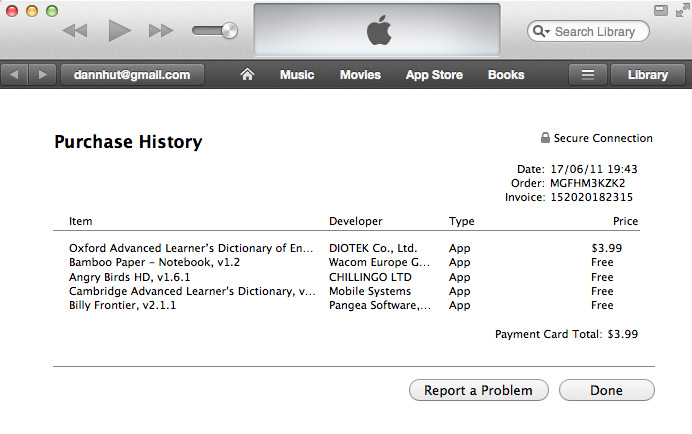
- Hits: 273
iOS. Chuyển nhạc từ iTune vào iPad
Unpublished- Category: iPadOS
iPad, iPhone hay iPod đều là những thiết bị giải trí chuyên nghiệp, mà nhu cầu nghe nhạc được Apple quan tâm nhất. Bạn đã quen thuộc với các thao tác này chưa?
Những định dạng nhạc iPad hỗ trợ
Có 3 định dạng âm thanh phổ biến bạn có thể đưa vào iPad là mp3, wav và m4a. Bạn có thể có được bắng cách chuyển nhạc từ đĩa CD bằng iTune 1 cách dễ dàng.
- mp3: là định dạng phổ biến nhất được hỗ trợ hầu hết trên mọi thiết bị, thường được nén ở Bit Rate 128 kbps. Ở mức nén này, 1 file mp3 chiếm khoảng 4-5 MB. Để giữ chất lượng âm thanh tốt hơn nhiều người thích nén ở mức 320 bkps. Dĩ nhiên sẽ file sẽ nặng nề hơn, khoảng 12Mb/ 1 mp3 gì đó ..
- Wav: Đây là định dạng không nén (lostless) chất lượng nguyên thủy nhất. Nghe như trên đĩa CD, nên file nặng kinh khủng, khoảng 50MB/ file wav (1 đĩa 700MB chỉ chứa khoảng 14 bài), thường chỉ có iPod Classic 160GB mới có thể mon men đến định dạng này được.
- m4a: Là định dạng nhạc của Apple, nén ở 256 bkps ACC. Khi bạn mua nhạc trên iTune của Apple bạn sẽ nhận về các file định dạng này. Lần đầu tiên nghe 1 bài nhạc m4a từ kho nhạc iTune, tôi đã bị thuyết phục đến nỗi ngay sau đó tôi đã chuyển toàn bộ kho CD của mình ra m4a. Một file m4a có dung lượng khoảng 12 MB.
Đưa nhạc vào iPad
Để đưa nhạc vào iPad (hay iPhone, iPod cũng thế) bạn phải kết nối thiết bị của mình vào máy tính (Mac hay PC) đã cài sẵn iTune.
Cách 1: Sync từ iTune vào iPad
Đây là cách mặc định của iTune, cũng là cách làm người dùng khó chịu nhất. Sync = synchronize = đồng bộ: Đó là iTune có gì, iPad sẽ có cái đó..
- Cột bên trái iTune, trên cùng là Library với các mục như Music, Movies.. là nơi lưu trữ dữ liệu trên iTune. Bạn hãy kéo nhạc hay phim từ thư mục trong ổ cứng vào đây. Động tác này, ở chế độ mặc định, cũng là copy các file nhạc vào ổ cứng máy tính, thư mục music iTune.
- Cắm iPad vào máy tính, iTune sẽ tự động Sync tất cả những gì đang có vào iPad. Bạn có thể click nút Sync nếu quá trình không xảy ra tự động
Như đã nói, sau khi Sync, iTune có gì iPad của bạn sẽ có cái đó, tương tự như 1 bản sao vậy. Đồng nghĩa đến việc nếu bạn cắm iPad của bạn vào 1 iTune máy tính khác thì những music, movie hay books đang có trên iPad sẽ nhường chỗ cho phần dũ liệu từ iTune mới đi vào. Điều này đã làm 1 số người phải chuyển qua nói.. tiếng miên khi biết iPad mình đã sạch sẽ khi cắm iPad mình vào 1 iTune trống.
Thế nên, Apple có thêm 1 cách thêm phần chủ động cho người sử dụng đó là Manually (Tại sao cái này không là chế độ mặc định nhỉ?)
Cách 2: Kéo và thả nhạc vào iPad
- Cắm iPad vào đến khi iTune nhận ra thiết bị, bạn click chọn tên iPad dưới mục DEVICES, cột bên trái iTune.
- Trong cửa sổ bên phải, click chọn thẻ Summary, rồi lần xuống phần Options, kiểm chọn dòng Manually manage music and videos
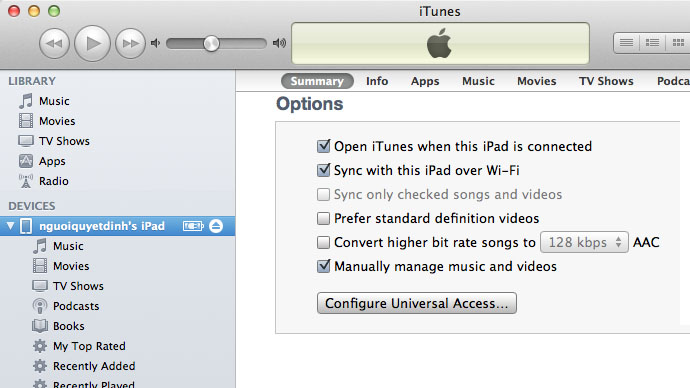
Chuyển nhạc từ CD vào máy tính bằng iTune
- Khi bỏ đĩa CD nhạc vào máy tính có iTune đang mở sẵn, thì bạn sẽ nhận được 1 thông báo hỏi bạn muốn import CD vào iTune hay k? nếu không thấy thông báo này có bạn có thể click chọn các track nhạc muốn chuyển và vào Advanced > Create ACC version (nếu muốn định dạng là m4a)

- Mặc định iTune sẽ chuyển đổi nhạc sang định dạng m4a, muốn thay đổi định dạng bạn vào Preference > General > Import Settings.. (xem)
- Thay đổi thư mục import nhạc, bạn vào Preference > Advanced > Change.. (xem)
Gắn bìa cho album nhạc

Một ngày nào đó bạn gặp "dân chơi thứ thiệt" bạn sẽ thấy trong kho nhạc của anh ta các file nhạc được xếp theo từng album, có tên album, tên ca sĩ, nhạc sĩ đàng hoàng.. Sành điệu hơn nữa, các album còn được sắp xếp, trình bày như các đĩa CD trên kệ vậy. Muốn được như thế, bạn phải tìm hình bìa từng album trên mạng (tìm bằng google nhé, dễ dàng thôi) và gắn vào album theo 2 bước sau đây.
- Bạn chọn hết nhạc trong 1 album, Click phải và chọn Get info,
- Trong hộp thoại Get info, bạn kéo ảnh làm bìa album vào ô Artwork
. Lưu ý: cũng trong hộp thoại này, bạn có thể bổ sung các thông tin album như tên album, tên nhạc sĩ, ca sĩ trình bày.. v..v
Lưu ý: cũng trong hộp thoại này, bạn có thể bổ sung các thông tin album như tên album, tên nhạc sĩ, ca sĩ trình bày.. v..v
- Hits: 263
iPad và Xử lý ảnh
Unpublished- Category: iPadOS
Xét về hiệu năng xử lý ảnh, iPad vẫn còn rượt đuổi so với máy tính, nhưng đó là chuyện trước đây.
- Hits: 260
iPad với Thiết kế Đồ Hoạ
Unpublished- Category: iPadOS
Adobe color
Chọn màu thích hợp với ảnh
với Đồ Hoạ vector
inkpad
iDesign
- Hits: 266
iPad và tiềm năng ứng dụng trong mỹ thuật
Unpublished- Category: iPadOS
iPad sử dụng hệ điều hành iPadOS và phiên bản hiện tại là iPadOS 16.3 trên thế hệ iPad mới nhất là iPad Pro 2022 với màn hình 12.9 inch.
Khởi đầu iPadOS là hệ điều hành iOS đơn giản do được định hướng chạy trên điện thoại di động của Apple: iPhone với vai trò chính là gọi và nhắn tin bằng điện thoại. Nhưng iOS trên iPad thì mọi chuyện sẽ khác, vì iPad không dành để gọi điện dù là có loa, mic và sim đầy đủ, nhưng iPad có màn hình lớn và tính năng làm việc, giải trí thông qua các thao tác trên màn hình đa chạm linh động và mượt mà
Vào những ngày đầu tiên, dù hệ điều hành iOS còn rất đơn giản (so với máy tính) nhưng có khá nhiều điều để nói ở đây. Mình mạn phép trích dẫn một đoạn ý kiến của nick qwerty80 trên diễn đàn Tinh Tế lúc iPad mới ra thị trường Mỹ.
"Không có ai – kể cả Jobs, khi tự cho phép mình – có thể chắc chắn rằng khách hàng sẽ dùng iPad để làm gì. Tôi mạn phép dự đoán nó sẽ trở thành chiếc máy tính đầu tiên cho mọi nhà.
Những chiếc máy để bàn cồng kềnh phải ở lỳ trong phòng học; máy xách tay đôi lúc được chạy ra phòng khách. Còn iPad sẽ là chiếc máy đầu tiên có thể du ngoạn khắp căn nhà, truyền tay từ người này sang người khác, dạo chơi thoải mái từ phòng khách đến nhà bếp, đến phòng ngủ và đến cả phòng tắm. Thoải mái mọi nơi, không bị ràng buộc với cái gì. Đó không phải là một cuộc cách mạng, nhưng đó là một thay đổi thực sự, một thay đổi khiến cho mọi người đều phải chú ý.
Đây là điều mà từ khi sử dụng ipad tôi cực kỳ tâm đắc. Có thể làm việc và giải trí bất kể đâu. Khi đi ngủ, đi làm , uống cf ,.. Thậm chí trong cả toilet nữa ... Là cái mà tôi chưa bao giờ làm được với laptop. Phải sử dụng thì bạn mới cảm nhận được"
Vậy iPad làm được gì với hệ điều hành iOS?
iPad làm được gì tuỳ thuộc vào người ứng dụng ra cho nó, giống như trên máy tính vậy. Vậy nên càng có nhiều lập trình viên tham gia, số lượng ứng dụng càng nhiều thì tính năng iPad càng mạnh mẽ.
Sau đây là bảng liệt kê mình đã list ra từ buổi đầu iPad mới ra mắt cách đây 5 năm để bạn tham khảo (ngày nay thì số lượng các ứng dụng vô vàn không thể kể ra hết được)
- Ghi chép thay thế một quyển sổ tay
- phác thảo: (Penultimate, DukePen)
- ghi chép: (Notekata)
- danh bạ: (Contacts)
- nhắc lịch: (GoTasks)
- tính toán: (Digits, Calculator LCD)
- bản đồ: (Maps)
- Dùng để đọc sách điện tử: (iBooks, ReaddleDocs, GoodReader)
- định dạng: pdf, epubs
- chức năng: tra từ, phóng to chữ, đánh dấu trang
- Văn phòng
- Soạn thảo: (Pages, Ext Keyboard, Viet Editor)
- Bảng tính: (Number, excel, sheets)
- Trình chiếu: (Keynote, powerpoint, Slide)
- tính toán: (Digits)
- nhắc việc: (Gotasks)
- lập lịch: (Calendar, Pretty Planner)
- Sơ đồ tư duy: (Mythoughts, Mindmaps, iThoughts)
- Thao tác trực tuyến
- Duyệt web: (Terra, Atomic Web)
- lưu trực tuyến: (Dropbox, 4shared)
- Chat: (IM+ pro, Yahoo)
- Học tập, tra cứu
- Ngoại ngữ (Anh Văn, Nhật, Hàn, Trung..)
- Từ điển: (HEdictEV, WordBook XL, MDict, DioDict, Advanced)
- Học: (Introduction A, busuu)
- Giáo trình: (PDF)
- Dịch trực tuyến: (Tap-Translate)
- Khoa học: (iScience)
- Nhiếp ảnh: (Night Light, SoftBox Pro, Bokeh)
- Âm nhạc: (GarageBand)
- Ngoại ngữ (Anh Văn, Nhật, Hàn, Trung..)
- Thiết kế
- Quản lý ảnh: (Photos)
- Phác thảo: (Penultimate, DukePen)
- Tô màu: (ArtRage,SketchBook, Color Fill, Font and Color reference)
- Xử lý ảnh: (Pixelmator, Adobe fix)
- Vẽ vector: (iDesign, InkPad)
- Website: (SnippetEditor, myTexts pro, Edhita)
- Vẽ: Procreate, Adobe Sketch, Artrage,...
- Tiện ích
- Đồng hồ: (DockClock)
- Máy tính: (Digits)
- Thu âm: (QuickVoice)
- La bàn: (Compass)
- Chuyển đổi đơn vị đo lường: (Converter)
- Đo đạc: (MyRuler Pad)
- Giải trí
- Đọc sách, truyện tranh: (iBooks, ReaddleDocs, Truyen Viet)
- Nghe nhạc: (Music)
- Xem phim: (Videos)
- Chơi game: (Game Center)
iPad Pro ra đời và khả năng loại bỏ con chuột máy tính
Thao tác trên máy tính thật sự linh hoạt kể từ khi con chuột máy tính ra đời. Nó như là "cánh tay nối dài" của người sử dụng vào "bên trong lòng" máy tính vậy.. đồ họa phát triển là nhờ vào các thao tác chính xác và linh hoạt của công cụ tuyệt vời ấy.. và rồi kỹ thuật cảm ứng đa chạm ra đời, mọi động tác chạm, kéo, thả.. được thực hiện ngay trên màn hình y như trên mặt giấy, thao tác trở nên gần gũi và quen thuộc hơn rất nhiều với kiểu di di con trỏ chuột trên màn hình.
Thế nhưng cũng như quan hệ con chuột và bàn phím, quan hệ giữa màn hình cảm ứng và con trỏ chuột cũng sẽ tồn tại song song, khi mà bạn ở cách xa màn hình thì con trỏ chuột sẽ là công cụ thích hợp nhất. Nhưng với máy tính bảng thì thao tác chạm sẽ luôn là thuận tiện nhất.
Màn hình 12 inch, CPU 2 nhân trên kiến trúc ARMv8, xung nhịp 2,26GHz. Bộ xử lý đồ họa 12 nhân, Ram 4 GB, 4 loa ngoài, Pin 10 tiếng.., iPad Pro được đánh giá có cấu hình mạnh mẽ nhất trong tất cả các dòng máy tính bảng hiện nay, thậm chí hơn cả 1 chiếc laptop thông thường.
Mạnh mẽ, đủ sức chạy các ứng dụng phức tạp, hiệu năng tối đa do phần cứng, phần mềm tương thích, thao tác tiện lợi trên màn hình đa chạm (đó là còn chưa nói đến Apple pencil và bàn phím bán riêng), iPad trở thành 1 thiết bị đầy tiềm năng cho nhà thiết kế, hoạ sĩ, dân làm việc văn phòng.... luôn mang theo bên mình.
- Bạn muốn vẽ 1 bức tranh mà không cần lo màu sắc hay rửa cọ?
- Bạn muốn sáng tác ngay khi cảm hứng, ý tưởng vừa chợt đến?
- vân vân và vân vân..
Thiết bị này sẽ lo cho bạn tất cả, việc của bạn lúc này chỉ còn là sáng tác.. và bạn có thể sáng tác mọi lúc mọi nơi.
iPad và màn hình hiển thị màu sắc
(viết xong ngày 7/12/2015)
http://www.anandtech.com/show/10265/understanding-the-97-ipad-pros-true-tone-display
- Hits: 248
iPad và các thao tác trên màn hình đa chạm
Unpublished- Category: iPadOS
Điểm hấp dẫn nhất của iPad, iPhone và iPod touch là màn hình cảm ứng, đa chạm. Với iPad, sở hữu màn hình lớn, thì công nghệ tiên tiến này càng thú vị hơn nữa.
1. Chạm (Tap) Nhịp ngón tay lên màn hình.
Thao tác này tương đương như 1 cái click chuột, để mở kiểm chọn hay 1 link nào đó. Như vậy động tác tap 2 cái trên màn hình iPad tương đương với nhấp kép chuột (Double click).

2. Dí (Hold) Giữ yên ngón tay trên màn hình.
Thao tác này thường để mở 1 menu ngữ cảnh (giống menu click phải chuột) hay di chuyển dấu nhắc trong những app soạn thảo qua hiệu ứng kính lúp

3. Trượt (scroll): lướt ngón tay quẹt xuống theo chiều dọc màn hình.
Thao tác này thường dùng cuộn màn hình dọc để đọc phần khuất trang web bên trên

4. Búng (flick): lẫy ngón tay đẩy màn hình trượt lên trên
Thao tác này để đẩy màn hình trượt lên theo quán tính để đọc phần khuất trang web bên dưới

5. Quẹt (swipe): quẹt ngón tay
Thao tác này kéo màn hình trượt theo chiều ngang để xem phần khuất 2 bên

6. Thu nhỏ (pinch): Dùng 2 ngón gom lại hay banh ra
Thao tác này thường để phóng to hay thu nhỏ nội dung màn hình hay ảnh
- Ứng dụng xem ảnh như photos
- Ứng dụng duyệt web như Safari
- Ứng dụng đọc PDF, ibook

Thao tác với 3 ngón
Zoom: Bạn có thể bật chức năng phóng to tại Settings > General > Accessibility > Zoom (on). Từ đó bạn có thể
- Gõ 3 ngón tay lên màn hình để phóng to phần đang xem
- Dùng 3 ngón tay di chuyển màn hình ở chế độ phóng to
- Gõ 3 ngón tay để trở lại màn hình bình thường
Thao tác với 4 ngón tay
- Thoát ứng dụng đang mở: chụm 4 ngón
- Hiển thị thanh đa nhiệm: trượt màn hình lên bằng 4 ngón tay
- Di chuyển qua lại các ứng dụng đang mở: Dùng 4 ngón tay quẹt sang phải, hay trái
- Hits: 253
- Category: iPadOS
Có thể đây là chuyện không xa lạ gì với các bạn hay giao dịch qua mạng. Nhưng với tôi thì là lần đầu tiên và cảm giác mua đồ xịn thật là thú vị. Tôi sẽ chia sẻ cách mua vì tôi tin còn nhiều bạn muốn mua App một cách chính thức mà vẫn còn chưa biết cách.
Đầu tiên có 1 lưu ý là dùng thẻ ngân hàng trong nước bạn chỉ có thể mua từ iTune Store việt nam thôi. Nghĩa là nếu bạn dùng account Mỹ sau khi nhập thẻ thì iTune sẽ tự động chuyển account bạn về.. việt nam. Vì thế bạn nên đăng ký hẵn 1 account việt nam để bảo toàn account Mỹ (vì có sự khác biệt giữa các Apple store)
Nếu bạn còn băn khoăn việc dùng thẻ Việt nam mua app sẽ bị hạn chế thì bạn yên tâm nhé, kho iTune Viet nam hiện nay có số lượng App rất phong phú.
![[IMG]](http://lh5.ggpht.com/_qaQU6dd64a8/TKFVzIajiDI/AAAAAAAAA4w/sm_pSRKfGf0/visa-large.gif)
Khi đã có thẻ ACB VISA DEBIT (và có tiền trong tài khoản) bạn đường hoàng bước vào iTune Store và chọn cho mình App ưng ý. Nhận thức được sẽ hao tốn trên từng cái click chuộc nên mình cẩn thận.. rất cẩn thận.. chỉ mua những App thiết yếu nhất. (Cái này là kinh nghiệm thời JB đây nè). App đầu tiên mình mua là keynote
![[IMG]](http://lh3.ggpht.com/_qaQU6dd64a8/TKFSFS3oCmI/AAAAAAAAA4g/EqzzlTRXfPA/Screen%20shot%202010-09-27%20at%209.56.41%20PM.jpg)
Click vào 9.99 BUY APP, bạn sẽ gặp 1 hộp thoại xác nhận ngay sau đó
![[IMG]](http://lh4.ggpht.com/_qaQU6dd64a8/TKFVzXdJUDI/AAAAAAAAA40/sIA6C_7LoCU/Screen%20shot%202010-09-27%20at%208.21.46%20PM.jpg)
Đến mục điền thông tin bạn chọn VISA và lưu ý 3 ô nhập liệu quan trọng
![[IMG]](http://lh5.ggpht.com/_qaQU6dd64a8/TKFH4vIh3qI/AAAAAAAAA4U/X56fj1Lk21k/2.jpg)
tương ứng với các số trên thẻ
![[IMG]](http://lh3.ggpht.com/_qaQU6dd64a8/TKFH4wjKRrI/AAAAAAAAA4Y/Bd4hCuMYc1Y/1.jpg)
Từ đây, account của bạn sẽ gắn liền với thẻ VISA này, bạn không phải khai lại khi mua và điều này đồng nghĩa với.. bạn phải cẩn thận hơn nữa đó.

Giờ chỉ cần click keynote và download vào thư mục App trên iTune
![[IMG]](http://lh6.ggpht.com/_qaQU6dd64a8/TKFSFf3rprI/AAAAAAAAA4k/De0Ca2t8I6w/Screen%20shot%202010-09-27%20at%208.57.09%20PM.jpg)
Lưu ý: Trong quá trình Syn App vào iPad iTune sẽ bắt bạn Authorize
![[IMG]](http://lh3.ggpht.com/_qaQU6dd64a8/TKF1nUigY3I/AAAAAAAAA48/rV0p_-GR490/Screen%20shot%202010-09-28%20at%2011.42.43%20AM.jpg)
Bạn làm 2 dộng tác
- Click chọn keynote
- Vào Store > Authorize This Computer nhập account để mua là hoàn tất.
![[IMG]](http://lh4.ggpht.com/_qaQU6dd64a8/TKF1n8kH10I/AAAAAAAAA5A/uzKcihP60dc/Screen%20shot%202010-09-28%20at%2011.43.00%20AM.jpg)
- Bạn được phép Authorize trên 5 máy, điều này có nghĩa là bạn có thể chia sẻ với bạn iPad, iPhone hay iPod touch, hay bạn có thể lập nhóm 5 người hùn nhau để mua được nhiều App hơn.
![[IMG]](http://lh6.ggpht.com/_qaQU6dd64a8/TKF1oZSX3WI/AAAAAAAAA5E/RzlkcSifMd0/Screen%20shot%202010-09-28%20at%2011.43.23%20AM.jpg)
- Hits: 267
iPad. Các ứng dụng tương thích tốt với iPad Pro
Unpublished- Category: iPadOS
Phần mềm văn phòng
bàn phím thêm 1 hàng số
Page, Number, KeyNote
OfficeSuitePrimium
Lưu ý: Bộ Microsoft office chỉ cho xem
Phần mềm thiết kế
- Phần mềm xử lý ảnh
- Phần mềm Vẽ vector
- Phầm mềm 3D
Phần mềm quản lý công việc
- Ghi chú: Evernote
- Quản lý tiến trình: iAgenda
- Nhắc việc
- Calendar
Phần mềm Liên lạc
Chat
- Hits: 265
iPad. Đưa ảnh vào Photos
Unpublished- Category: iPadOS
Phải nói là điều khó chịu nhất đối với người sử dụng iPad (hoặc iOS) là đưa ảnh vào ứng dụng Photos trên iPad. Sau đây mình tập hợp các thủ thuật chuyển ảnh vào
Phần mềm quản lý ảnh Photos vẫn là 1 con ngựa chứng
Đồng bộ (Sync) ảnh từ máy tính vào iPad
Đồng bộ (Sync), thật ra chức năng này gây khá nhiều lúng túng do người dùng không quen với thao tác này cho lắm, nhưng chức năng này tạo luôn 1 album từ 1 thư mục trên máy tính
Đưa ảnh riêng lẻ
Đưa ảnh vào iPad từ các dịch vụ đám mây
Quản lý ảnh trong photo
- Hits: 281
iOS 12- Thủ thuật Safari
Unpublished- Category: iPadOS
Dưới đây là tập trung tất tần tật các thủ thuật của ứng dụng safari trên hệ điều hành iOS. Là người sử dụng iPad, bạn sẽ thấy cách sử dụng theo kiểu "chạm, quẹt" lên màn hình khác xa với cách click chuột trên máy tính.![]()
SAFARI TRÊN IOS
Chuyển về giao diện safari trên desktop
Gõ nhanh tên miền khi truy cập
Trượt để Back và forward
Cuộn nhanh lên đầu trang web
Tìm kiếm trong trang web - Search in page
Save ảnh từ trang web
Truy cập lại trang web trên các tab vừa đóng
Lưu địa chỉ trang web dưới dạng một shortcut
Lưu trang đọc offline vào Reading List
Đọc nội dung trang web bằng chế độ Reader Mode
Xuất trang web thành file PDF
Chế độ duyệt web riêng tư - Going Private
Chế độ bảo vệ trẻ em (parental control)
Tạo black list khóa những trang web không truy cập
Kiểm password đã lưu trên safari
Lưu thông tin thẻ tín dụng để điền tự động
- Chuyển về giao diện desktop
Giao diện website hiển thị trên iOS là tối ưu nhất cho màn hình nhỏ, tuy nhiên nếu không quen với giao diện kiểu mobile này thì bạn có 2 cách làm cho trang web chuyển về giao diện trên máy tính như sau

- Nhấn giữ nút refresh > Request Desktop Site
- Nhấn giữ nút Sharing > Request Desktop Site
Gõ nhanh tên miền khi truy cập
Trong bàn phím ảo của iPad có phím thú vị được làm ẩn đi, như là những phím ẩn trong phím ".com". Tap và giữ lên nút ".com" trong 1s, danh sách đuôi các tên miền phổ biến xuất hiện giúp bạn gõ nhanh.

Back và forward bằng cách trượt qua trái và phải (swipe)
Trượt từ mép màn bên trái sang phải để BACK về các trang trước đó. Tương tự với động tác FORWARD ở cạnh phải trình duyệt Safari.
Trượt từ mép màn bên trái sang phải để BACK về các trang trước đó. Tương tự với động tác FORWARD ở cạnh phải trình duyệt Safari.
Để trở lại một trang nào đó trong loạt trang vừa xem qua, tap và giữ lên nút BACK trong khoảng 1s, một danh sách các trang web vừa xem xuất hiện.

Cuộn nhanh lên đầu trang web - go on top
Tap lên cạnh trên trình duyệt (phía trên ô địa chỉ web)

Tìm kiếm trong trang web - Search in page
Gõ từ cần tìm vô thanh địa chỉ (url). Chọn dòng cuối cùng, trong mục On this Page

Save ảnh từ trang web vào Photos
Đơn giản chỉ cần tap và giữ khoảng 1s trên ảnh

Tap "save image", ảnh sẽ lưu vào "Camera roll" trong Photos
Mở lại các tab vừa đóng
Nếu lỡ tay đóng tab quan trọng, và sau đó muốn mở lại, hãy tap vào biểu tượng page thoát ra màn hình quản lý. Tap giữ nút ![]() trong 1 giây, danh sách tab vừa đóng sẽ xuất hiện.
trong 1 giây, danh sách tab vừa đóng sẽ xuất hiện.

Lưu địa chỉ trang web dưới dạng icon trên màn hình
Với những địa chỉ quen thuộc, ngoài việc add chúng vào thành danh sách Favourites và Bookmark, bạn cũng có thể lưu chúng ngay trên màn hình dưới dạng 1 icon ứng dụng
Tap lên nứt Sharing ![]() , chọn Add to Home Screen
, chọn Add to Home Screen

Lưu trang vào Reading List để đọc offline
Reading List là danh sách lưu các trang có nội dung đáng chú ý để dành đọc về sau, bất cứ lúc nào kể cả không nối mạng

- Cách lưu: Trong Safari, nhấn nút Sharing
 , chọn "Add to Reading list" (có hình cặp mắt kính)
, chọn "Add to Reading list" (có hình cặp mắt kính) - Cách đọc: Tap vào biểu tượng "quyển sách", chuyển qua thẻ có hình cái mắt kính và chọn trang web đã lưu trong danh sách.

Xem nội dung trang web bằng chế độ Reader Mode
Chế độ này cho phép chúng ta tập trung đọc nội dung bài viết, làm ẩn hết những thứ linh tinh như quảng cáo, rao vặt.. đặc biệt thuận tiện với những bài viết dài.

Ở chế độ này bạn có thể tùy chỉnh font chữ, kích cỡ và màu sắc cho dễ đọc với bạn nhất.

Xuất trang web thành file PDF
Một cách khác để đọc offline trang web là lưu nó thành một file PDF. Cách này cũng thường được sử dụng khi muốn chia sẻ hoặc lưu trữ lâu dài các nội dung quý 
- Trong Safari: biểu tượng sharing
 > Save PDF to iBooks
> Save PDF to iBooks - Vào iBooks để xem file PDF.
Chế độ duyệt web riêng tư - Going Private
Đây là chế độ mà trình duyệt sẽ không ghi lại bất cứ thông tin nào của người truy cập. Ví dụ khi bạn duyệt web trên một iPad mượn của ai đó, nên sử dụng chế độ này. Hoặc bạn có thể mở nhiều account google cùng 1 lúc với nhiều trang ở chế độ private.
Thiết lập: Tap vào icon "Page" ![]() , tap vào dấu + và chọn private
, tap vào dấu + và chọn private

✐ Lưu ý: Safari ở chế độ "Limit Adult Content" sẽ KHÔNG sử dụng được chế độ này. Giải pháp: chuyển về chế độ Settings > Restrictions > Websites: All Websites
Chế độ bảo vệ trẻ em (parental control)
Safari tích hợp sẵn bộ lọc những trang web đen. Hãy kích hoạt chế độ này nếu iPad của bạn cho trẻ em sử dụng chung
- Settings > General > Restrictions

- Tap và nhập passcode

- Cuộn xuống dưới chọn Websites > Allowed Content: Limit Adult Content
Chặn các trang web cụ thể
Tạo black list khóa những trang web, không cho truy cập
- Settings > General > Restrictions
- Websites > Allowed Content: Limit Adult Content
- Never allow: Add a Website..

Kiểm password đã lưu trên safari
Với những trang web mà bạn tạo account và đã cho phép " Remeber password " trên safari, bạn có thể kiểm lại password bất cứ lúc nào theo các bước sau.

- Vào Settings > Safari > password. Nhập passcode hoặc quét vân tay để xác nhận
- Danh sách trang web đã lưu password xuất hiện
Lưu thông tin thẻ tín dụng để điền tự động
Nếu thường hay thanh toán online thì bạn có thể nhờ safari ghi nhớ thông tin thẻ tín dụng (số thẻ, tên chủ thẻ và ngày hết hạn) để điền tự động, thuận tiện trong giao dịch. Riêng 3 số security code vẫn để bạn điền thủ công để đảm bảo mức độ an toàn.
Cách thêm thẻ tín dụng vào Safari:
- Vào Settings > Safari > AutoFill

- Tap chọn Saved Credit Cards > Add Credit Card
- Nhập các thông tin: Cardholder, Number, Expires

Clean catch, xoá history
làm sạch bộ nhớ Safary
- Vào Settings > Safari > Webside data
- Tap chọn remove all data
Chặn truy cập website
https://www.imore.com/how-block-specific-websites-being-accessed-safari-iphone-and-ipad#block-12
- Hits: 264
iPad và cách tiết kiệm pin trên iOS 12
Unpublished- Category: iPadOS
Là thiết bị cá nhân luôn mang theo bên mình, nên việc duy trì pin cho iPad rất có ý nghĩa. Đặc biệt khi bạn đang dùng iPad thu âm hay thực hiện 1 tiến trình quan trọng nào đó mà không thể ngưng ngang được.
Dưới đây là vài thiết lập đơn giản mà hiệu quả trong việc giải quyết việc hao pin, giúp iPad của bạn "cầm cự" hết chặng đường thời gian cần thiết.
TÓM TẮT
- Không thoát ứng dụng thường xuyên
- Kiểm tra thủ phạm làm hao pin nhiều
- Chỉ sử dụng spotlight với các ứng dụng cần thiết
- Tắt Bluetooth, 3G nếu chưa dùng đến
- Tắt Location service
- Sử dụng auto clock
- Giảm độ sáng màn hình
- Giảm âm lượng
- Giảm các hiệu ứng chuyển động
- Tắt bớt thông báo tự động trong Notification Centre
- Tắt bớt "Background App Refresh"
- Sử dụng stills wallpaper
TẮT TẠM THỜI CÁC TÍNH NĂNG NẾU BUỘC PHẢI ƯU TIÊN PIN
- Tắt tạm thời wifi
- Tắt chức năng gởi, nhận email liên tục
- Tắt auto time zone
- Tắt kết nối iCloud
- Tắt kiểm tra update tự động
- Giải phóng Ram
1. Không thoát ứng dụng thường xuyên
Đa số người dùng nghĩ rằng nên giải thoát các ứng dụng để đỡ tốn pin và bộ nhớ, thực sự không phải như vậy. Thao tác thoát và mở lại sẽ hao pin và tốn bộ nhớ hơn rất nhiều so với trường hợp cứ để nó yên, và chỉ gọi nó lên mỗi khi sử dụng. Ở trạng thái đóng, ứng dụng ở dạng "tiềm sinh" mà ít hao tốn pin và bộ nhớ nhất.

- Thao tác "thoát" ứng dụng là dùng 4 ngón vuốt từ dưới lên trên ở màn hình chính
2. Kiểm tra thủ phạm hao pin nhiều
Thao tác này nhằm gỡ bỏ những ứng dụng (hay game) sử dụng nhiều pin mà không thực sự cần thiết. Kiểm tra trong Settings > Battery

Lưu ý: Facebook cũng là một trong những ứng dụng "xài" pin nhiều
3. Chỉ sử dụng spotlight với các ứng dụng cần thiết
Mặc định spotlight trong iPad sẽ tìm tất tần tật từ App, contact, mail, music,... đến các ứng dụng bên hãng thứ 3. Để tiết kiệm pin, hãy tập trung tìm kiếm theo nhu cầu sử dụng của bạn. Giới hạn phạm vi spotlight trong Settings > Spotlight Search

4. Tắt Bluetooth, 3G nếu chưa dùng đến
- Có 2 cách để tắt Bluetooth. Cách nhanh nhất là bạn tắt trong Control center
- Dùng 1 ngón vuốt xuống từ cạnh trên, bên phải màn hình
- Tap lên biểu tượng Bluetooth để tắt (hoặc mở)

- hoặc vào Settings > Bluetooth

5. Tắt Location service
Tùy chỉnh trong: Settings > Privacy > Location Services 
6. Sử dụng auto clock
Thiết lập autoclock để không bỏ phí màn hình luôn sáng: Settings > General > Auto-Lock

7. Giảm độ sáng màn hình (Reduce brightness)
Thường thì độ sáng màn hình iPad ở chế độ auto, nhưng nếu bạn chủ động giảm độ sáng xuống tối thiểu trong giới hạn sử dụng thì iPad sẽ bớt tiêu hao năng lượng rất nhiều, nhất là với iPad có màn hình to như iPad Pro. Tùy chỉnh trong: Settings > Display & Brightness

Cũng có thể chỉnh nhanh trong control center bằng cách vuốt 1 ngón tay xuống từ cạnh trên, bên phải màn hình

8. Giảm âm lượng (Turn down volume)
Ngoài 2 cách như trường hợp chỉnh Brightness, âm thanh còn được chỉnh bằng 2 nút cứng ở cạnh bên iPad
9. Giảm các hiệu ứng chuyển động
Pin sẽ kéo dài hơn khi không còn phải cung cấp năng lượng cho các hiệu ứng đẹp mắt đóng mở cửa sổ màn hình. Tùy chỉnh trong: Settings > General > Accessibility > Reduce Motion

10. Tắt bớt thông báo tự động trong Notification Centre
Bạn cần phải chọn lọc để tắt bớt đi chức năng này trên 1 số App tương tự như trường hợp "Background App refresh". Tùy chỉnh trong: Settings > Notifications

11. Tắt bớt "Background App Refresh" (Disable background app refresh)
Đây là nơi cần chỉnh nhất, do hầu hết các app và game ở thiết lập mặc định refresh liên tục, tất nhiên là rất nhiều ứng dụng không cần thiết phải để ở chế độ chạy ngầm cho hao pin. Tùy chỉnh trong: Settings > General > Background App Refresh

12. Sử dụng stills wallpaper
Hiệu ứng hình nền chuyển động (Dynamic) cần pin nhiều hơn ảnh tĩnh (Stills). Tùy chỉnh trong: Settings > Wallpaper > Choose a New Wallpaper > Stills

TẮT TẠM THỜI CÁC TÍNH NĂNG NÀY NẾU BUỘC PHẢI ƯU TIÊN PIN
13. Tắt tạm thời wifi:
Tắt tạm thời wifi trong: Settings > Wifi hoặc trong control center như trường hợp Bluetooth
12. Tắt chức năng gởi, nhận email liên tục (Stop push email)
Tắt tạm thời tính năng kiểm tra email, contacts và calendars trong: Settings > Mail, Contacts, Calendars > Fetch New Data

14. Tắt auto time zone (Turn off auto time zone)
Tắt tạm thời auto time zone trong: Settings > General > Set Automatically

15. Tắt kết nối iCloud (Turn off iCloud)
Tắt tạm thời kết nối iCloud trong: Settings > iCloud > iCloud Drive

16. Tắt kiểm tra update tự động (Disable app updating)
Tắt tạm thời chúc năng tự động kiểm tra các ứng dụng update trong: Settings > iTune & App Store > Updates

17. Giải phóng Ram
Đây là 1 mẹo vừa mới phát hiện từ một thành viên có nick là @Mac Forrest trên tinhte.vn
- Nhấn giữ nút nguồn để hiện thanh "Slide to power off"
- Không kéo "slide to power off", mà nhấn giữ nút Home cho đến khi máy trở lại màn hình chính
Khi ấn nút Home 2 lần như trên, các ứng dụng đang mở không bị mất như khi reset máy mà sẽ chạy lại từ đầu để giải phóng RAM giúp iPad chạy nhanh và bớt hao pin hơn.
Nguồn:
http://www.howtogeek.com/215850/how-to-extend-your-ipads-battery-life-when-youre-not-using-it/
https://tinhte.vn/threads/ios-meo-don-gian-giup-giai-phong-ram-tren-cac-thiet-bi-ios.2535867/
- Hits: 368

iPad Safari - Tự động điền password
Unpublished- Category: iPadOS
Kiểu tự động điền password thường bị e ngại do vấn đề bảo mật, tuy nhiên phải gõ password cho mỗi lần đăng nhập 1 trang web nào đó thì lại càng ức chế hơn, đặc biệt với các password phức tạp trong các tư thế không phải ngồi trên bàn viết.
- Hits: 285



