Đây là dạng biểu đồ hay sử dụng nhất trong môi trường kinh doanh do tính trực quan và biểu diễn được nhiều thông tin.
Adobe Illustrator là một phần mềm vẽ biểu đồ mạnh mẽ, nếu vẫn còn nghi ngờ bạn hãy xem qua bài giới thiệu của Vietchigo ở link này.
Phần 1: tạo một sơ đồ cột đơn giản
Khởi tạo
Dùng Graph tool (U) drag lên trang vẽ theo đường chéo để xác định kích thước nhanh biểu đồ
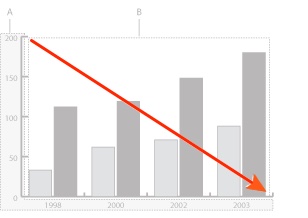 Muốn nhập kích thước chính xác hơn thì click công cụ Graph tool (U)
Muốn nhập kích thước chính xác hơn thì click công cụ Graph tool (U) lên trang vẽ
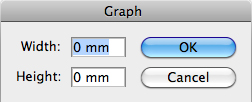
Xuất hiện bảng nhập số liệu hộp vẽ biểu đồ như sau
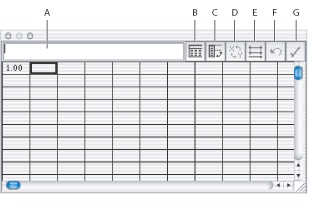
- A. Ô nhập số liệu: Click chọn ô nào thì đây sẽ là khung nhập giá trị của ô đó
- B. Nhập số liệu dạng file .doc: Bạn có thể soạn sẵn số liệu trong trong word rồi nhập vào biểu đồ theo kiểu định dạng là
- CỘT cách nhau bằng nhấn tag
- DÒNG sẽ cách nhau bằng cách xuống hàng
- C. đổi hàng thành cột và ngược lại
- D. Switch x/y
- E. Định dạng ô số liệu: bao nhiêu số sau dấu phẩy và chiều ngang ô
- F. Revert
- G. Chấp nhận
Nhập số liệu
Giả dụ chúng ta có bảng các bài viết trên website www.vietchigo.art vào những ngày đầu tiên dưới đây:
| illustrator | photoshop | indesign | WPress | bài viết | sách | |
| Dự tính | 7 | 4 | 5 | 1 | 2 | 3 |
| Thực tế | 2 | 7 | 5 | 4 | 3 | 6 |
thì khi biểu diễn trên biểu đồ sẽ như sau (kế bên bảng số liệu tương ứng)

Tất nhiên bạn sẽ chưa hài lòng với biểu đồ này (giống tôi 😁 ).. Nó đơn giản và chán ngắt.
Phần2: Tùy biến biểu đồ dạng cột
Phần chúng ta sẽ bàn cách chỉnh sửa một biểu đồ colume trong illustrator cho màu mè và bắt mắt hơn nhé. Thao tác trên 1 biểu đồ đơn giản nhất
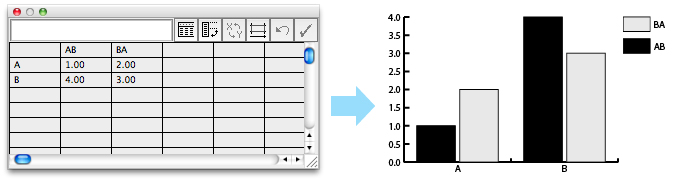
1. Thay đổi những thiết lập mặc định
Click phải lên biểu đồ và chọn type.. bạn sẽ có hộp thoại như sau
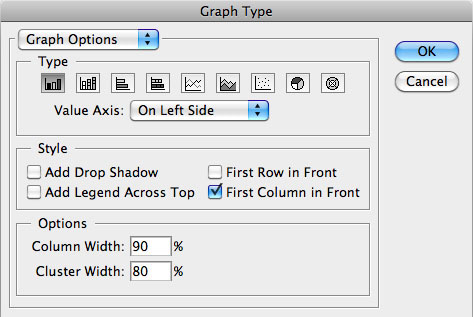
- Type: Đổi kiểu biểu đồ: Ví dụ chuyển biểu đồ dạng cột thành dạng bánh.
- Value Axis: Chuyển trục tung biểu đồ sang bên phải thay vì bên trái, hoặc đặt trục tung cả 2 bên
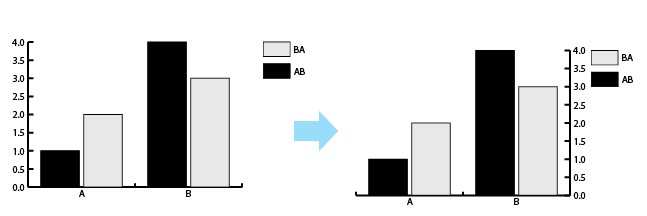
- Add Legend Across Top: Di chuyển ô chú thích
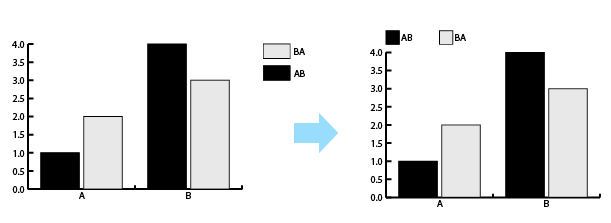
Value Axis: Điều chỉnh phân đoạn đơn vị

- Value Axis: kiểm chọn Override Calculated Values để phân đoạn lại trục tung giá trị cho đỡ.. rối hơn
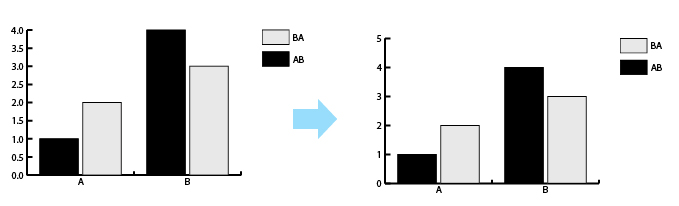
- Tick Marks: Nếu chọn Length: Full Width bạn sẽ có biểu đồ dưới đây
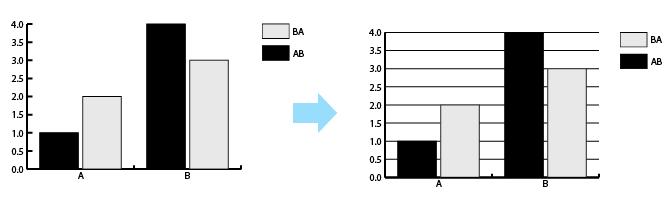
- Add Labels:
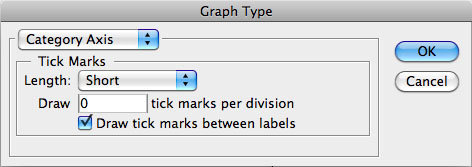
Tất nhiên với những tùy chọn trên có thể vẫn chưa đủ để ta có 1 biểu đồ như ý, Nếu muốn thay đổi nhiều hơn bạn có thể dùng Direct selection tool để chỉnh tay từng đối tượng một.
2. Thay đổi màu sắc
- Chọn cột bằng Direct selection tool
rồi chọn màu
- Muốn chọn hết các cột có cùng màu thì dùng
click 3 lần : ví dụ như muốn đổi tất cả các cột đen thành xanh, dùng
click 3 lần lên 1 cột đen bất kỳ để chọn hết tất cả các cột đen, rồi chọn màu xanh
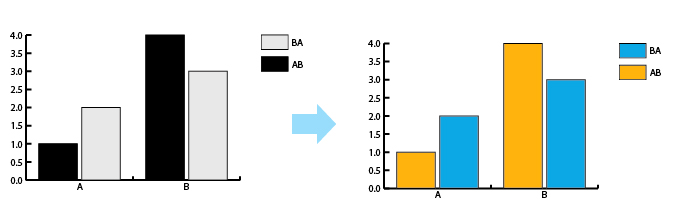
3. Thay đổi font chữ
Chọn chữ bằng Direct selection tool rồi đổi font hoặc tăng giảm kích thước.
4. Thêm chú thích
Dùng bổ sung chữ vào biểu đồ để thêm dòng chú thích
Khi tên cột không phải là chữ:
Ví dụ biểu đồ doanh thu sản phẩm theo từng năm. khi nhập CHỮ vào cột hay hàng đầu tiên thì AI (illustrator) hiểu đây là tên cột, nếu là SỐ thì AI xem như là dữ liệu của đồ thị (cột sẽ không có tên). Muốn tên là SỐ hãy đặt chúng trong dấu ngoặc kép: Ví dụ như bạn muốn thay thế cột A là cột 2012, thì nhập vào ô cụm "2012".
5. Các phép biến đổi
Tất nhiên bạn có thể ROTATE (xoay), SCALE (Tăng giảm kích thước), REFLECT (lật), SHEAR (Nghiên).. biểu đồ bằng cách click phải và chọn Transform..
